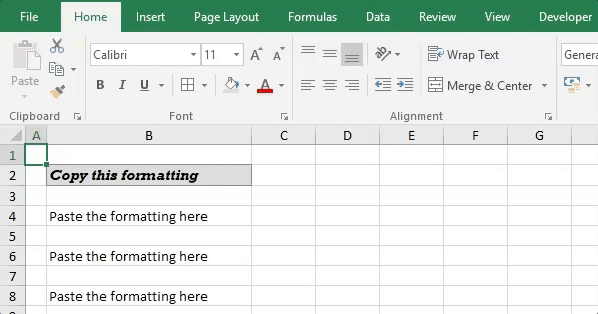때로는 작은 것들이 가장 큰 차이를 만들어냅니다.
다음의 팁들은 작은 것들이지만, 많은 시간과 귀찮음을 줄여줄 수 있습니다.
엑셀 팁 #1
수식 도구 설명 상자가 방해된다면, 이동시킬 수 있습니다. 상자의 가장자리를 클릭하고 드래그하세요.
저는 이것을 거의 10년 동안 몰랐습니다. 아무도 알려주지 않았거든요.!!!
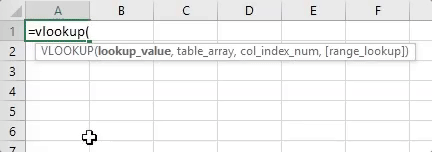
엑셀 팁 #2
수식에서 F4 키를 눌러 $ 기호를 전환할 수 있습니다. 4가지 다른 시나리오가 있으며, 원하는 것이 나올 때까지 F4를 계속 누르세요.
보너스 팁: 단일 셀 참조뿐만 아니라 범위 셀 참조에서도 작동합니다.
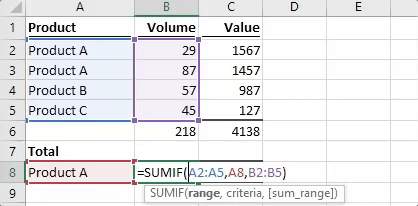
엑셀 팁 #3
선택 항목에서 생성 기능을 사용하여 여러 개의 이름 있는 범위를 한 번에 만들 수 있습니다. 팁 4와 결합하면 매우 유용한 기능입니다.
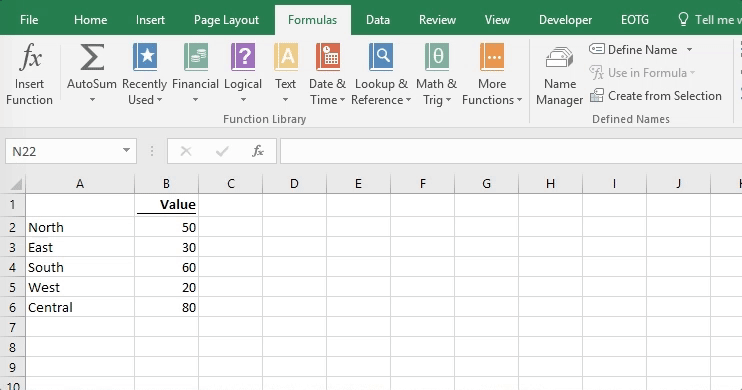
엑셀 팁 #4
이름이 지정된 범위와 SUM 함수를 사용하여 2차원 검색을 만듭니다.
범위 사이의 공백 문자는 교차 연산자로 알려져 있으며, 다른 범위가 겹치는 위치를 기반으로 범위를 생성합니다.
간단하지만 강력합니다!
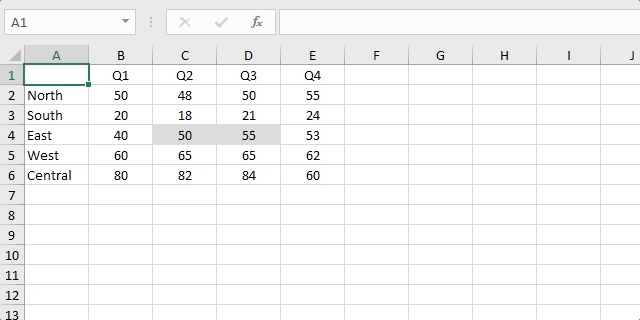
엑셀 팁 #5
시트를 매우 숨김(보이지 않음) 상태로 만듭니다. 숨겨진 시트 목록에도 나타나지 않습니다.
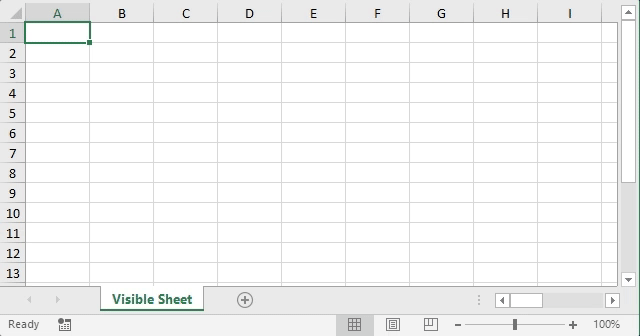
엑셀 팁 #6
데이터의 행과 열을 쉽게 전환할 수 있습니다.
셀 선택 -> 복사
단일 셀 선택 -> 선택하여 붙여넣기 -> 전치 - 완성!
데이터의 방향이 변경되었습니다.
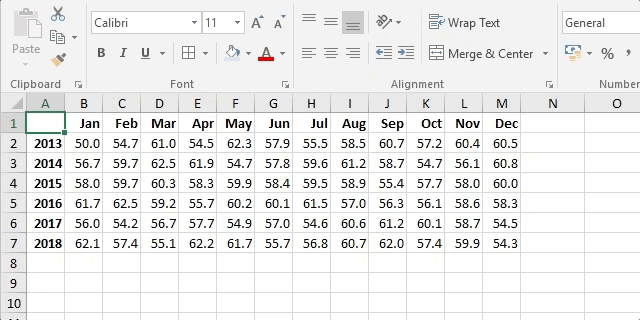
엑셀 팁 #7
Excel에서 글머리 기호 차트를 만드는 모든 방법 중에서 이것이 가장 쉽습니다: 채우기가 없는 누적 막대 차트를 다른 누적 막대 차트 위에 배치합니다. 다양한 고급 차트를 만드는 데 유용합니다.
보너스 팁: ALT 키를 누른 채로 차트를 드래그하면 그리드에 맞출 수 있습니다.
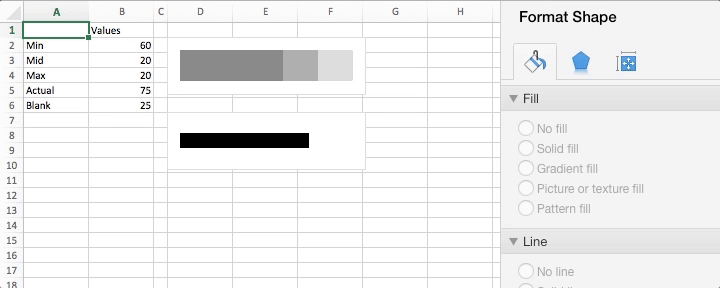
엑셀 팁 #8
그룹 개요의 [+]와 [-]가 올바른 위치에 없다면 시트의 개요 방향을 변경하세요.
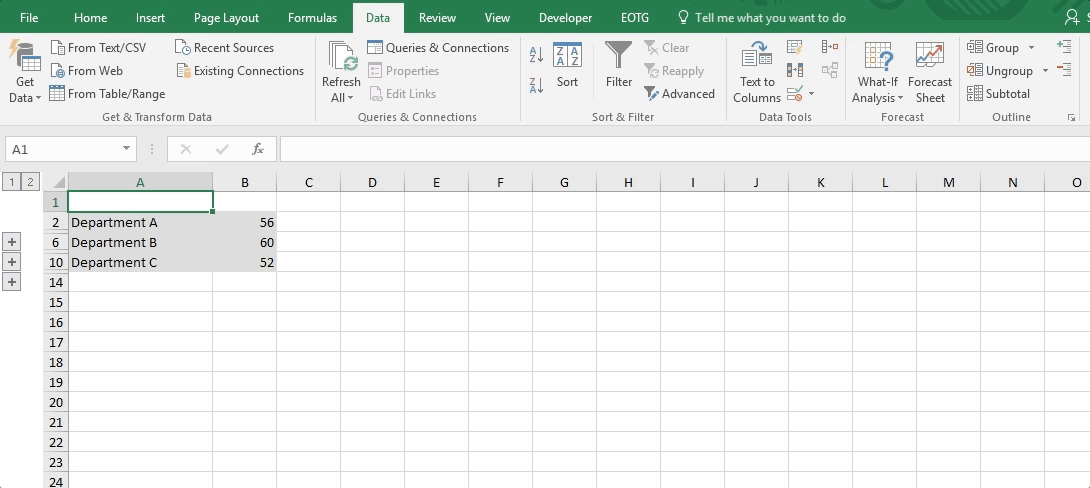
엑셀 팁 #9
여러 시트의 보호를 한 번에 한 시트씩 해제하지 마세요. 너무 오래 걸립니다.
파일 -> 정보 -> 보호 해제를 사용하면 훨씬 빠릅니다.
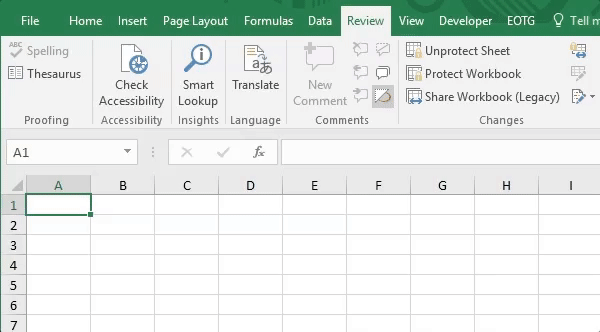
엑셀 팁 #10
서식 복사기를 더블 클릭하면 서식을 계속해서 적용할 수 있습니다(완료되면 Esc 키를 누르세요).